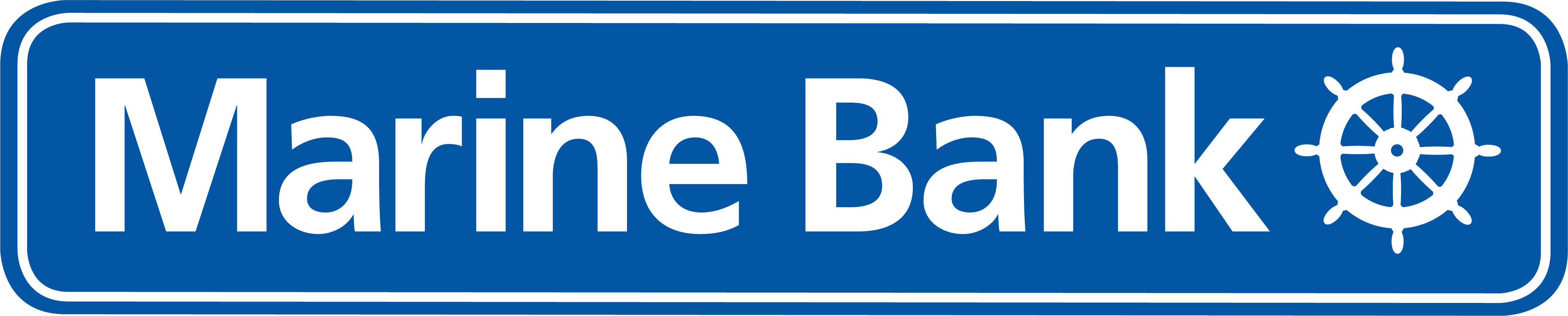Marine Bank has updated its online banking platform to provide you with a more convenient, secure and personalized online banking experience. There are many new features for you to enjoy including:
- A seamless and consistent experience with single sign-on for online and mobile banking regardless of your device
- An additional layer of two-factor authentication to ensure your information is more secure than ever
- The ability to arrange your dashboard so what’s important to you is what you see first
Here’s what you need to know:
- Your username and password for online and mobile banking will stay the same.
- If you use bill pay, your existing bill payments and payees will automatically appear in the new system.
What browsers are supported?
We recommend downloading the current version of Google Chrome, Microsoft Edge, Firefox, or Safari.*
Microsoft Internet Explorer is not a supported browser and you may be denied access to the platform.
To download the latest browsers, click the links below:
- Google Chrome: https://www.google.com/chrome
- Firefox: https://www.firefox.com
- Microsoft Edge: https://www.microsoft.com/en-us/edge
*Safari is not available for Windows access. To find out more information, visit: https://support.apple.com/en-us/HT204416
- Click on the Account Login button on our home page to get started.
- Enter your existing Username and Password to sign in.
- Enter your email address and a phone number where you can receive a text or phone call to obtain a verification code. This may already be established if you verified with the mobile app.
- Select how you would like to receive your verification code from one of three options.
- Enter the 7-digit verification code received and click Verify.
- Review the User Agreement and click Accept.
- You will be taken to your new Dashboard to begin your new online banking experience!
What is two-factor authentication (2FA)?
Two-factor authentication is a security feature that helps safeguard your account information. To implement 2FA, you will need to enter an email address and a phone number (mobile or landline). Once this information is entered, you’ll choose one of three options to receive a one-time verification code: 1. Text message to the mobile phone entered, 2. Automated phone call to the phone number entered, or 3. Authenticator App (download the Authy app here).
After entering the verification code, if you are logging in from a secure computer, you have the option to select “Don’t ask for code again on this computer.” This allows you to avoid having to enter a verification code during each login. This option should never be selected on a shared or public computer.
How does the phone call verification process work?
If you select to receive a phone call (cell phone or landline), you will enter a single specific digit, as directed, before the verification code is provided.
If you do not answer the phone call, please note that a second call will not be made automatically and the system will not leave codes on voicemail. Therefore, if you do not answer the authentication phone call, you will need to select the option to have the code re-sent. (Note: The “from” phone number may be listed as coming from anywhere in the US)
What should I do if I did not receive a verification code to continue with the two-factor authentication enrollment?
Please be sure the phone number you entered is correct. If it needs to be changed, contact one of our banking centers during business hours.
How much time do I have to enter the verification code?
Codes are valid for three to six minutes and will expire after that time.
Can I lock myself out from entering an incorrect verification code?
Yes, you can get locked out of the enrollment process if too many attempts are made with an incorrect verification code (more than six times in a single hour). There is no manual reset for this; you will need to wait an hour to try again following your first attempt. If you make more than 20 unsuccessful attempts in a 24-hour period, your login will be 'Suspended' and you will not be able to attempt again for 24 hours. If you have questions or need additional assistance, please contact one of our banking centers during business hours.
If I selected “Remember this computer,” why am I being asked for a verification code each time I log in?
There are several reasons you may be prompted for a verification code:
- If you log in on different browsers
- If you deleted your browser history
- If you have your browser settings set to delete your cookies and history automatically
Can I receive the two-factor authentication verification code via email?
No, this option is not available. The code can be received using one of the following options:
- Text message
- Phone call
- Authy App (A third-party app that generates a one-time passcode. To register you will need an email address and phone number.)
How can I reset my two-factor authentication enrollment?
You can reset your own two-factor authentication enrollment in both the app and online by going to your Profile page, then select ‘Security’ within the ‘Settings’ area.
After successfully signing in, the first screen you see is your “Dashboard.” A list of your accounts is presented at the top. To view all accounts on one screen, select “View All.” Beneath your account listing, Quick Actions are presented (Transfer, Pay, Deposit, Message). Under the Quick Action icons you will find Transactions, Payments, Transfers, Card Management, etc.
Can I reorganize my dashboard?
Yes, at the bottom of the dashboard, click “Organize dashboard” to drag and drop, delete or add information.
The dashboard activity displays transactions from all my accounts. How can I find account-specific information?
Simply click “Transaction” for the specific account you want to review.
How do I set up an account alert?
Select the account you would like to add an alert to and then select “Alert preferences.” You may set up balance or transaction alerts based on low or high thresholds. You may choose to receive alerts by email, text or within the app.
Why are transactions labeled as pending?
Transactions appear as pending until they are completely processed.
Can I view my statements?
Yes. To view your statements, choose the account you’d like to review and select “Documents.” If you are currently not signed up to receive statements, you have the option to enroll at the top of the screen.
Will my bill payees and scheduled payments continue after June 22, 2021?
Yes, all scheduled payments and bill payees will continue to be available.
Will my scheduled or recurring transfers continue after June 22, 2021?
All scheduled and recurring transfers between Marine Bank accounts will continue.
How do I transfer money between my accounts?
Select the Transfer icon. Then choose the account you want to transfer “From” and “To.” Eligible internal . Transfers completed after 11:00 pm will be processed on the next business day.
What are the cutoff times for transfers?
The cutoff time for transferring funds between Marine Bank account is 11:00 pm for each business day.
Can I add a memo line to a transfer?
A memo line can be added to an immediate transfer. It cannot be added to recurring or future-dated transfers.
Why am I unable to add a memo to recurring or future-dated transfers?
Memos are not an option for recurring or future-dated transfers; however, you can add a “tag” to transactions that will appear after the transfer posts to your account.
Can I make a person-to-person transfer?
Yes. The recipient’s phone number and e-mail address are required. On your desktop, select “Pay a person” from the Payments box, or select the “+” at the top of the “Payments” box from your mobile app and then choose “Add a person.” You must then select a Keyword that you will share with that person. After submitting the information, confirm your password to continue the process. After sharing the keyword with your payee, they must then activate their account so you can send payments. You will receive an e-mail notification when the payee has activated their account.
Will I be able to delete transfers once they have been submitted?
No, internal transfers cannot be deleted once submitted. If a transfer was submitted mistakenly, a new transfer will need to be set up to move the funds back.
How do I make a loan payment?
Select the Transfer icon and choose the checking or savings account you want to make your payment from. Then select your loan account to transfer to. To schedule a recurring payment, select “More Options” to schedule frequency and date. Transfers completed after 11:00 pm will be processed on the next business day.
Can I set up automated loan payments?
To schedule a recurring payment or a future-dated payment, select “More Options” to schedule frequency and date.
How can I view an estimated payoff for my loan?
An estimated payoff is shown in the Account Details. This payoff estimate may not include additional fees and other charges that have accrued, such as escrow. For a final payoff amount, please contact one of our banking centers during business hours.
What controls are available for managing my debit card?
Under Card Management on your Dashboard, you will have more access and control for your Marine Bank debit card:
- Report a card lost or stolen
- Turn your card on or off
- Add and remove travel notices
- Reorder and activate a new card
How do I report a lost or stolen card?
To report a lost or stolen card, log in to your Online Banking account and click on the applicable card in the “Card Management” area of your Dashboard. Select ‘Report lost/stolen’ and indicate the appropriate option.
Can I lock my debit or credit card from being used for a period of time?
Yes. Within Card Management, simply select the card you want to lock and toggle the switch. Transactions will be denied, but recurring payments may continue. Any credits or deposits to the card will also be allowed.
Our Online Banking update will require you to make changes to your QuickBooks Quicken software, so please take action to ensure a smooth transition. Conversion instructions reference two Action Dates. Please use the dates provided below:
1st Action Date: June 19, 2021
A data file backup and a final transaction download should be completed by this date. Please make sure to complete the final download before this date since transaction history may not be available after the upgrade.
2nd Action Date: June 21, 2021
This is the action date for the remaining steps on the conversion instructions. You will complete the deactivate/reactivate of your online banking connection to ensure that you get your current Quicken or QuickBooks accounts set up with the new connection.
Conversion Instructions
Intuit aggregation services may be interrupted for 3-5 business days. Users are encouraged to download a QFX/QBO file during this outage. The following services may not work during the outage:
Quicken Win/Mac Express Web Connect
QuickBooks Online Express Web Connect
Mint
Please carefully review your downloaded transaction after completing the migration instructions to ensure no transactions were duplicated or missing on the register.